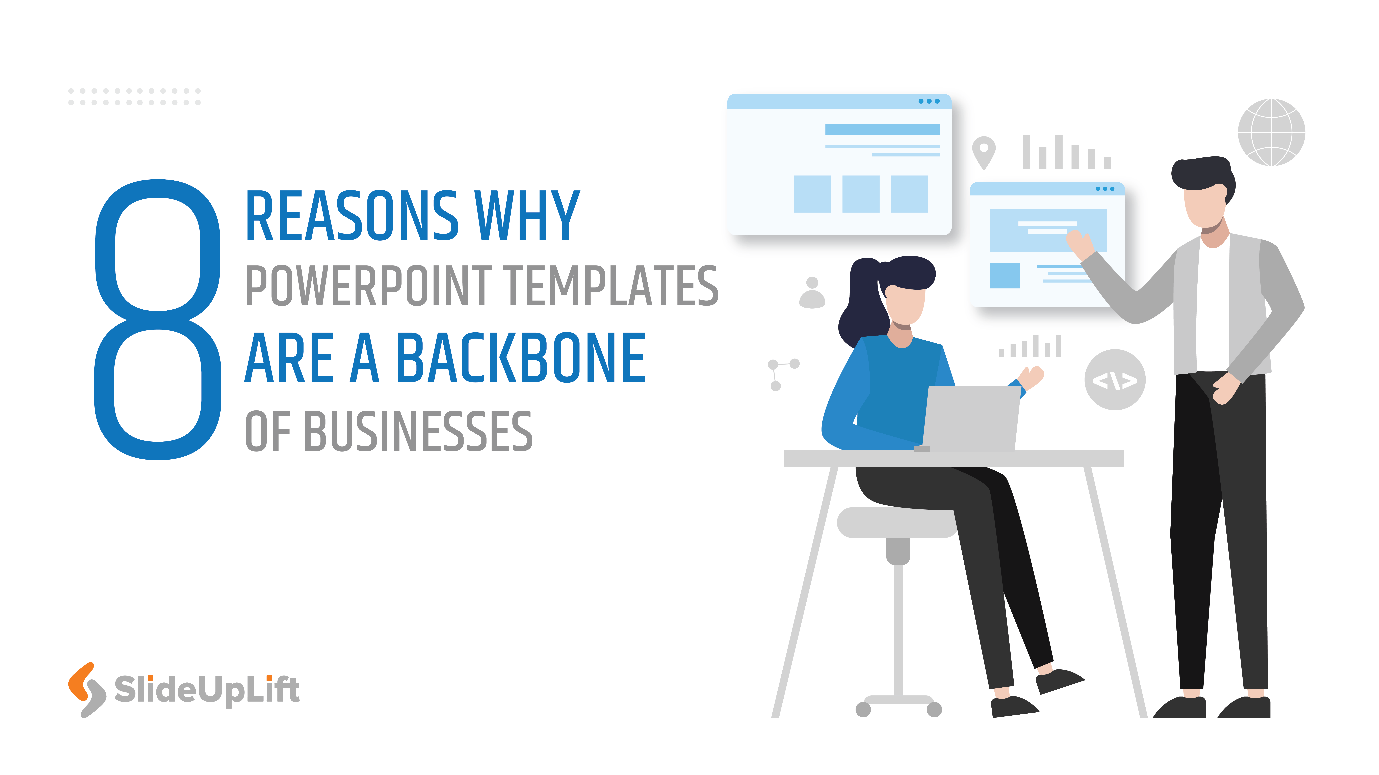PowerPoint has a plethora of features. A slide show can assist a teacher in delivering a lesson, depicting a historical event, conveniently presenting statistical data, or being utilized for corporate training. A slide presentation can be an effective presenting, sharing, and learning tool.
PowerPoint presentations are excellent for communicating ideas to an audience, whether you’re presenting at a conference or convincing the stakeholders for investment.
The steps below outline how to build a basic PowerPoint presentation; however, some may differ somewhat depending on the version of PowerPoint you are using.
Step 1: Launch the PowerPoint Software
When you open PowerPoint, you may be prompted to select the type of document you wish to create. Choose to make a new presentation from scratch. If you do not answer this question, a blank presentation will be launched.
Step 2: Choose a Design for Your Presentation
The following step is to decide on a design for your presentation. Go to the ‘Design’ tab at the top of the page to do so. Scroll through the choices and select the one that appears to be the perfect fit for your presentation. Hover over the design you wish to preview to see how it will appear before applying it to the presentation.
If you’re unable to find a design that suits your presentation needs, you must check out the PowerPoint templates by SlideUpLift!
This design will be carried out automatically throughout the rest of your presentation. When you have more than one slide, you can change the design for only one of them. To do so, click on the slide for which you wish to modify the design. It will appear on the screen as a big slide.
Then, right-click the design you wish to use for this slide and choose ‘Apply to Selected Slide.’ It will display on that slide but will have no effect on the other slides.
Step 3: Create Your Title Slide
Click the first box that reads ‘Click to add title’ and enter the title of your presentation. Click the bottom box to enter your name or any other subtitle. Once you’ve entered your text into the boxes, you can modify the font, size, color, and so on using the toolbar choices at the top.
You may resize the text box by selecting it and dragging the box’s corners. To move the text boxes, pick the box and move your arrow over the box’s boundary. A four-arrow icon will appear, and clicking on it will allow you to move the text boxes anywhere you like.
Step 4: Add More Slides to your Presentation
You will very certainly require more than one slide. There are several options for adding new slides. You’ll see that your first slide is in a different location to the left of the screen. The first method is to right-click the place where your first slide is placed and pick ‘New Slide.’ A new slide is shown.
The second method is to click ‘New Slide’ in the menu above the slides. This button is made up of two components. The top will add a new slide with a standard arrangement. You may also select the type of layout you want by clicking the bottom part of this button. You can select a slide with two text boxes and a title, one text box, simply a title, or a combination of the two.
Your new slide will display to the left of the original, as well as become the main slide that you may modify. The design you choose for the previous slide will be carried over to this presentation. Unless you modify only one slide, the design will be carried over to the other slides you make. The guideline layout you selected will be shown, and you can then enter your information.
Step 5: Add Charts, Pictures, and Graphs to your Presentation
To add a chart, illustration, chart, or other graphics, go to the top of the window and select the ‘Insert’ tab. Here you will find buttons for all of the different elements you can place into your presentation. Click the specified box and type in anything you wish to see on that slide.
You can enter images and graphs when you have an empty text or image field. In the center of the box, you’ll see little icons of the same options you saw in the toolbox, and you can click any of them to insert them as well. Once you’ve created your chart or image, you can use the ‘Format’ tab to add a border or make other changes.
Step 6: Add Transitions to your Slides
Click the ‘Animations’ option at the top of the screen to add transitions between your slides. You can navigate through all of the transition choices and mouse over them to see a preview. Select the slide to which you wish to apply the transition, and then click the transition. You can repeat this process for each slide, using the same or different transitions.
Step 7: Reorder Your Slides
After you’ve completed all of your slides, you can rearrange them. Drag the slides from where they have been to where you want them in the sequence to do this. Another option is to utilize the ‘Outline’ button, which is especially beneficial if your presentation is lengthy.
This little button is positioned above the left region where all of your slides are smaller, exactly to the right of the ‘Slides’ button. You’ll see a list of all your slides here, and you can click and drag them to where you want them.
Step 8: You are all Set to Play the Presentation
View your slideshow once you’ve finished all of your slides and have them in the order you choose. Select ‘From Beginning’ from the ‘Slide Show’ menu at the top of the page. You may navigate through your slideshow and change slides by clicking or pressing the right arrow. F5 is a keyboard shortcut for this. Congratulations! You’ve completed a PowerPoint presentation.
Wrapping It Up
It takes practice to become a great presenter, but if you can learn to enjoy yourself throughout your presentations, your audience will respond graciously.
Remember that these eight steps will assist you in shaping your presentations for maximum effect and engagement. Your message is always the most important factor with the most influence on your audience, but adding appealing and engaging visuals will assist in visually bringing your message to life.