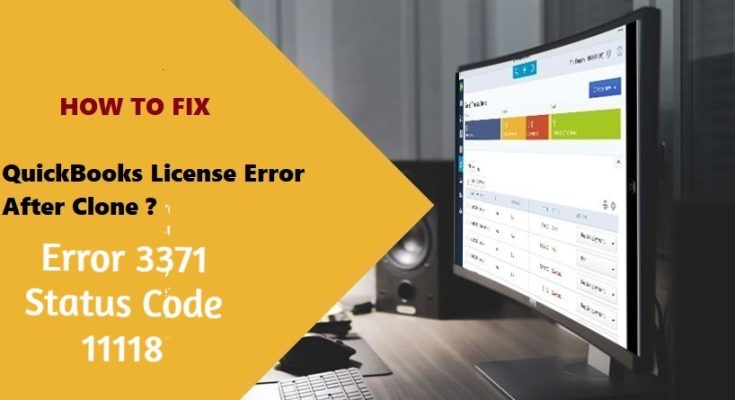QuickBooks users have to deal with license Error After they Clone. Since the product and license code are required for QuickBooks validation and they are encrypted in the system’s hard disk, any corruption in it will give rise to this error.
As the license error can emerge due to many other reasons, this article will address the causes and the proven methods to get rid of QuickBooks license errors after cloning. So, let’s begin.
What Causes The QB License Error After Clone?
Identifying what causes the license error will help users avoid facing this error in the future. Therefore, take a look at the below-listed factors that trigger the QuickBooks license error after you clone.
- Corrupt MSXML components or QuickBooks data files.
- Antivirus software restricting QuickBooks activities.
- When you imported the “.QBO” file, you didn’t save it.
- Outdated Windows or QuickBooks.
7 Effective Methods For QB License Error After Clone
As you discovered the triggers for QuickBooks license error after clone issue, employ the below-mentioned methods to resolve it. Furthermore, for getting the best result, apply these methods sequentially.
Method 1: Delete ECML File
Deleting the “ECML” file from your system can effectively resolve the QuickBooks license error. However, before that, exit your QuickBooks properly. Here’s how:
- Initially, press “Ctrl” with “Shift” and “Esc” and choose “Task-Manager”.
- Thereafter, reach “Processes” and select every QuickBooks process
- Finally, choose “End Task” for each process.
Now, the QB processes are terminated, you can delete the ECML file. Follow these steps:
- First, launch “My-Computer”.
- Then, access “C: Drive”.
- Next, open these folders:
- 1- Program Files.
- 2 – Intuit.
- 3 – Entitlement Client.
- 4 – V6 or V8 in accordance.
- Now, click your “ECML” file.
- Finally, press “Delete” and choose “Ok”.
Method 2: Disable Your Antivirus
Antivirus protects the system from threats. However, it can misidentify your QuickBooks as a risk and result in license errors after cloning in Quickbooks. Fortunately, the antivirus can be disabled temporarily. Here’s how:
- Primarily, exit “QuickBooks”.
- Next, hold “Win” and “R”.
- Type “Task Manager”.
- Then, click “Ok”.
- Next, visit “Processes”.
- Now, select your antivirus.
- Finally, choose “End Task”.
Now you need to confirm if the license error is still appearing and move to our next method.
Method 3: Reinstall QuickBooks Desktop
Improper QuickBooks installation leads to malfunctioning of the program. Therefore, you should reinstall your QuickBooks using the following steps:
Step 1: Use Selective Startup
The first step in reinstalling QuickBooks involves switching to selective startup mode. Here’s how:
- First, hold “Win” and “R”.
- Next, input “MSConfig”.
- Then, hit “Enter” and hover to “General”.
- Now, tap “Selective-Startup”.
- Checkmark “Hide-MS Services”.
- After that, tap “Disable-All”.
- Now, de-mark “Hide-MS Services”.
- Finally, tap “Apply” then “Ok”.
Now, you’re in selective startup, you must launch the QB clean install tool.
Step 2: Launch QuickBooks Clean Install
The next step is to launch the clean install tool that is available in QuickBooks Tool Hub. Here’s how:
- Reach Intuit’s Webpage to download QuickBooks Tools Hub.
- Launch the software and read terms, conditions.
- Agree with the conditions to finish its installation.
- Now, launch “QuickBooksToolHub.exe”.
- Click “Installation Issues”.
- Finally, launch the “Clean Install Tool”.
This tool will rename your QuickBooks installation files name. Now, reinstall your QuickBooks and follow next.
Step 3: Access Normal Startup
Now that you’ve reinstalled QuickBooks on your system, return to normal startup using these steps:
- To begin with, hold “Win+R”.
- After that, type “MSconfig”.
- Then, press “Enter”.
- Next, tap “General”.
- Now, select “Normal-Startup”.
- Finally, click “Ok”.
Now that the Normal startup is activated, reboot your system and confirm the QuickBooks license error.
Method 4: Update Your Windows
Updating the Windows includes new features and major bug fixes from the system’s components. It can effectively solve the Quickbooks license error after cloning from the system. Follow these steps:
- First, you need to hold down the “Windows” and “R” keys.
- Then, type “Control Panel” where the empty box appears.
- Next, click “Ok” and you’ll be redirected to “Control Panel”.
- After that, you need to access “Windows-Update”.
- Now, click “Check-Updates” then install Windows updates.
- Finally, run a restart.
Method 5: Update QuickBooks
Updating QuickBooks not only offers enhanced tools and features but also resolves errors including the license error. Hence, you must update your QuickBooks by following steps:
- Initially, make sure you’re connected to stable internet.
- Thereafter, launch “QuickBooks” and select “Help”.
- Then, click “Update-QuickBooks”.
- Next, choose “Update-Now” and “Mark-All”.
- Now, click “Save” and install updates by clicking “Get-Updates”.
- Finally, run a reboot.
Method 6: Launch QuickBooks Install Tool
After you update your QuickBooks but still encounter the license error in your system, make sure you download QuickBooks Install Diagnostic Tool or use the following steps to access this tool.
- Primarily, close “QuickBooks” and launch “QuickBooksToolHub.exe”.
- Thereafter, once launched, visit “Installation Issues”.
- Next, start “QuickBooks Install Diagnostics Tool.
- Now, the tool will take time to diagnose any installation issue.
- Finally, perform a reboot.
Now, after utilizing the QB Install Diagnostic Tool, run your QuickBooks as administrator. Check next.
Method 7: Run QuickBooks In Administrative Mode
Administrative rights permit users to allow changes in QuickBooks software. Furthermore, it’s crucial for fixing the QuickBooks license error. Follow these steps:
- To begin with, locate “QuickBooks.exe” on your Desktop.
- Thereafter, right-tap on “QuickBooks.exe”.
- Now, click on “Run-Admin”.
- Finally, grant permissions.
By providing administrative privileges to QuickBooks, the license error after cloning will be resolved.
Wrapping Up
The QuickBooks License error often emerges due to corrupt MSXML components, improper installation, etc. Fortunately, the above methods are efficient in resolving this error.
The content mentioned in this article is compiled via our trusted sources. Moreover, the methods are tested and verified.
That was it for this article. If you found it helpful, consider checking out our blog STORIFYGO!