Almost 90% of individuals put “a lot” or “an immense sum” of exertion into their introductions.
Regardless of whether you’re making a presentation to report information to your group or you need to know how to video record yourself introducing a PowerPoint, recording your presentation offers various advantages.
Also Read: What is organizational chart in management? and How to use PowerPoint in this?
You can record a Presentation progressively as you present, or do it ahead of time to use the flipped model or make your presentation accessible on request.
While there are various approaches to record a Presentation, I’ll give you my number one approach to record an excellent presentation in PowerPoint with audio and video.
How to record a presentation from PowerPoint with audio and webcam
Stage 1: Set up your presentation video recording
There are a few different ways to record a presentation if you want it to feel professional and polished.
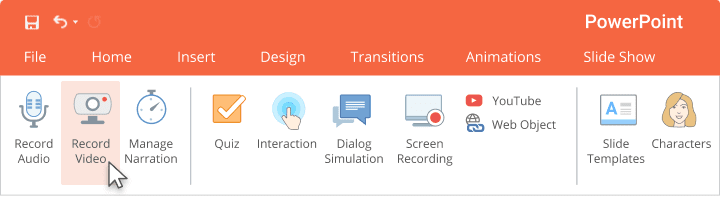
To begin with, you’ll need a screen recorder and video editing apparatus. I’d suggest utilizing Camtasia since it allows you to record your voice over your slideshow all straightforwardly inside PowerPoint.
At the point when you introduce Camtasia, you’ll have the option to incorporate a PowerPoint Include Toolbar. The Camtasia Include Toolbar permits you to begin, stop, and control your accounts directly from inside PowerPoint — staying away from the need to switch between applications.
Simply open the presentation you need to record and find the add-in toolbar under the Add-ins tab. On the off chance that you don’t see the add-in toolbar, you might have to empower it.
To do this, go to Document > Alternatives > Add-ins. Snap-on the Oversee drop-down, select Handicapped Things, then, at that point click Go. If the Camtasia Add-in is recorded, select it, and snap Empower.
Step 2: Customize your recording options
Presently how about we stroll through every one of the options on the toolbar before we start recording.
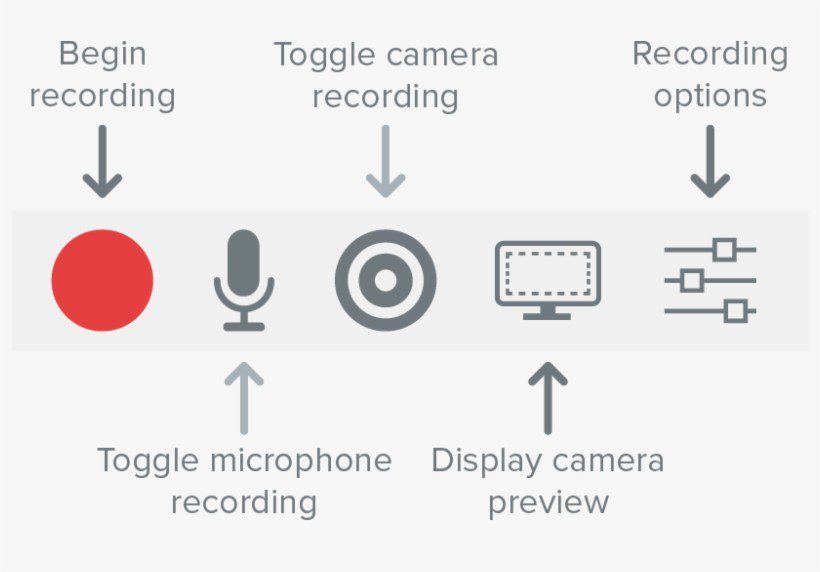
Record audio
In case you’re wanting to record audio, here’s the place where you select your amplifier. The receiver button controls whether audio is recorded as a feature of your presentation.
At the point when you empower it, you’ll have the option to record voice portrayal utilizing a mouthpiece.
Make certain to talk into the mic to test it, and change the volume slider depending on the situation. By leaving this crate checked, any framework audio that emerges from your speakers will likewise be caught and added to the Timetable.
Record webcam
If you have a webcam appended to your PC, you can likewise record camera video during the presentation. This video clasp would then be able to be utilized as an Image in-Picture cut, ideal for showing the moderator during the presentation.
For additional customization of your recording settings, click the Recording options button. Different options incorporate recording with a watermark, opening your recording in Camtasia when you’re done, and choosing your video outline rate.
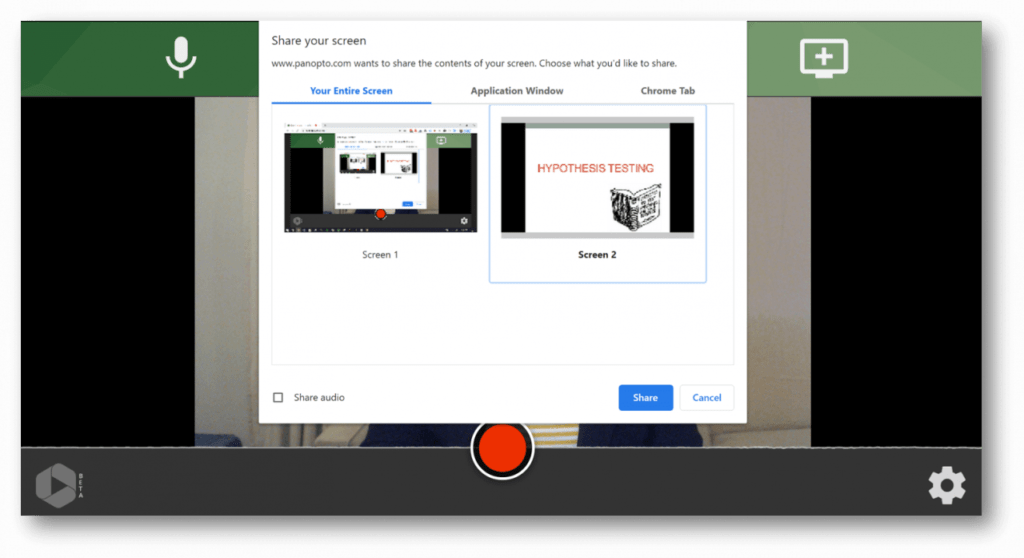
There are a couple of more options to additionally Customize the video and audio settings however leaving everything at the default settings should turn out great.
The lower part of this window presentations discretionary hotkeys to begin, delay and stop your PowerPoint recording. You can edit these to whatever you like, however, be certain not to choose hotkeys that are now being utilized by your framework.
Snap alright to close this window and save any progressions made to the settings. You’re currently prepared to record your presentation.
Step 3: Record your presentation
At last, click the Record button in the toolbar to dispatch your slides into a presentation mode and begin recording.
At the point when you leave presentation mode or arrive at the finish of your slideshow, you can either keep recording your screen or pause and save your document.
You can likewise transform any presentation into a video by bringing it into Camtasia.
How to turn your PowerPoint presentation slides into a video
Another strategy is to make a video from your presentation is to import your PowerPoint slides into Camtasia. Then, at that point, you can make your video in the editorial manager.
Here’s how to transform your PowerPoint presentation slides into a video:
1. Import your PowerPoint slides
To begin with, start by bringing your PowerPoint slides straightforwardly into Camtasia. When your media is imported, you can edit and upgrade it by hauling your slides into the editing toolbar.
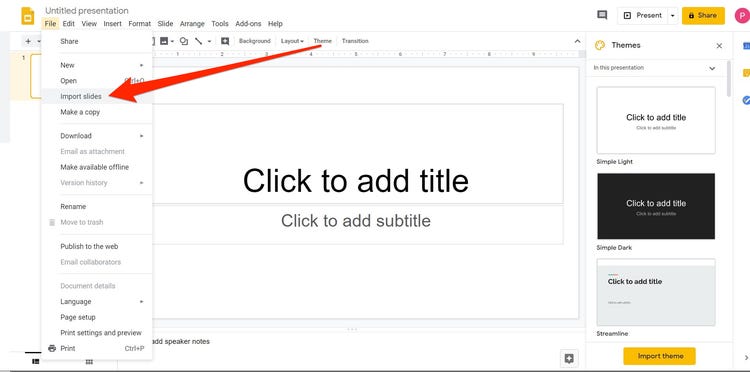
You would now be able to add the pictures to the course of events and edit them like some other media in an undertaking.
On the off chance that you drag them to the timetable, the slides are submitted at the request of the presentation, each with a default 5-second length.
With your presentation on the timetable, use swell moves to make space in the middle of slides to tweak the circumstance. To do this, hold shift, then, at that point snap and drag.
How to edit a presentation video
Add Behaviors
Then, add some interest with Behaviors. Conduct is an activity that carries development to your slides, making them fly on your screen, and adding interest for your watchers. You can utilize Camtasia Behaviors to rejuvenate portions of your presentation and take it from common to unprecedented.
To add conduct, snap and drag the conduct you wish to utilize and drag it onto the slide you need to energize. Once added, you can change the conduct utilizing the properties tab.
Add annotations
Another consideration grabber you can add to your PowerPoint video is annotations. Explanations assist with causing exceptional to notice significant data in your presentation.
To embed an annotation, click the explanation tab on the left half of the screen and drag it into the assigned slide. You can then re-position and edit the annotation in the properties tab depending on the situation.
Add quizzes to increase engagement
In case you’re making PowerPoint recordings for scholastics or preparing, carrying out quizzes all through the presentation can get your crowd included, and keep them occupied with your substance.
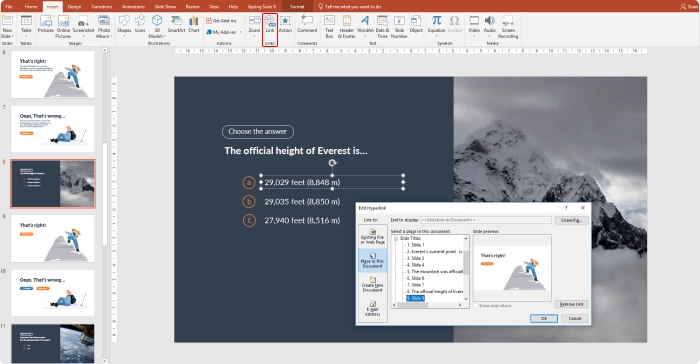
To add quizzes, click the Intuitiveness tab and pick Add quizzes to Course of events.
Now you have a PowerPoint video!
Since you’ve perceived that it is so natural to make a PowerPoint video. It’s an ideal opportunity to take the entirety of your PowerPoint slides and transform them into drawing-in recordings.





