Have you as of late upgraded to Windows 11 from Windows 10? Cool. Welcome to the normal, worn-out operating system for certain minor surface-level changes and UI enhancements. Trust your experience was smooth. Since you are here, permit us to brief you on what’s in store from Windows 11 and things you need to deal with before utilizing your PC for work/play — in no specific request.
Also Read: How to download Windows 11 ISO and install Windows 11
Windows 11 Checklist
We will examine the Taskbar and how you can move it back to the left corner assuming you need, subjects and Wallpaper that accompany Windows 11, set up the new climate and news gadgets or handicap them totally, and a whole lot more.
Let’s begin.
1. Windows 11 Wallpaper and Themes
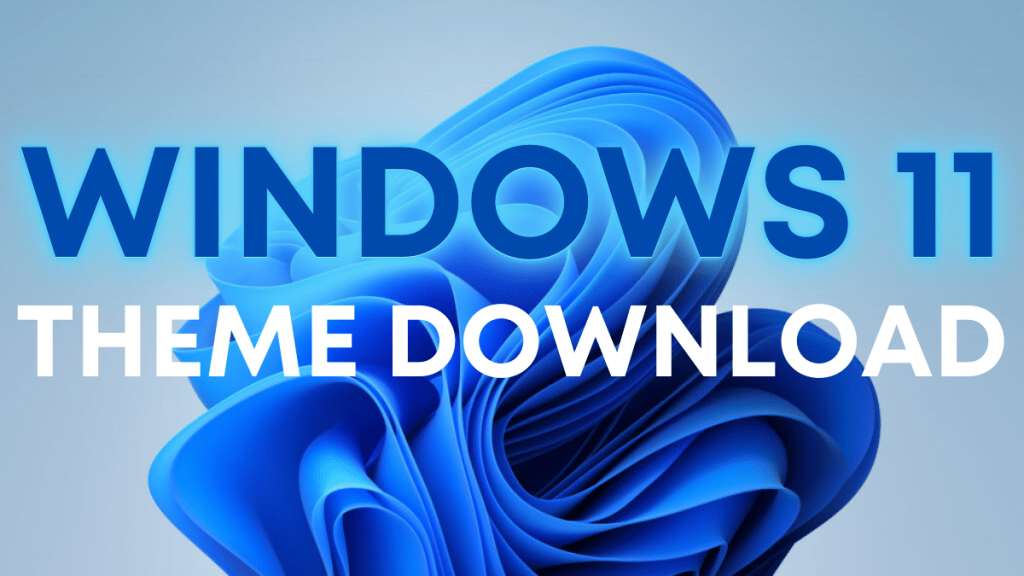
The default Windows wallpaper is rarely adequate. A few clients do like them however for most, they are meh. Fortunately, there are a lot of sources on the web where you can discover and download Wallpaper and skin packs. These assets are allowed to utilize.
- Pixabay – for finding stock free wallpapers
- Canva – for designing your own wallpapers
- SkinPacks – to find quality theme-based skin packs like Star Trek, Windows 11, etc.
These ought to be sufficient to kick you off.
2. Align Taskbar to Left
Removing a leaf from the macOS, Windows currently has the Taskbar situated in the middle. Not a fan? Move it back to where it should be. We have a point-by-point guide that tells the best way to Align Taskbar to one side, get Windows 10 Beginning menu, and empower the fullscreen Start menu on Windows 11. The means are not difficult to follow and shouldn’t take more than a couple of moments of your time.
3. Setup or Disable Widgets
Windows 11 has presented Widgets or will we say, once again introduced them. Quite some time ago, in a cosmic system far away, Microsoft used to offer Devices in Windows 7. They were famous too until they were not.
Windows 11 returns to the days of yore with a devoted Widget button on the Taskbar. Snap-on it once and you can see climate, stocks, news, photographs, email, and plans for the day among others. Outsider applications are not upheld yet however Microsoft guarantees they will be.
All things considered, it is not difficult to tweak them on the MSN site. You can empower or Disable individual Widgets from the Widgets board itself.
And to disable widgets completely, go to Settings (Windows key+I) > Personalization > Taskbar and toggle the Widgets switch.
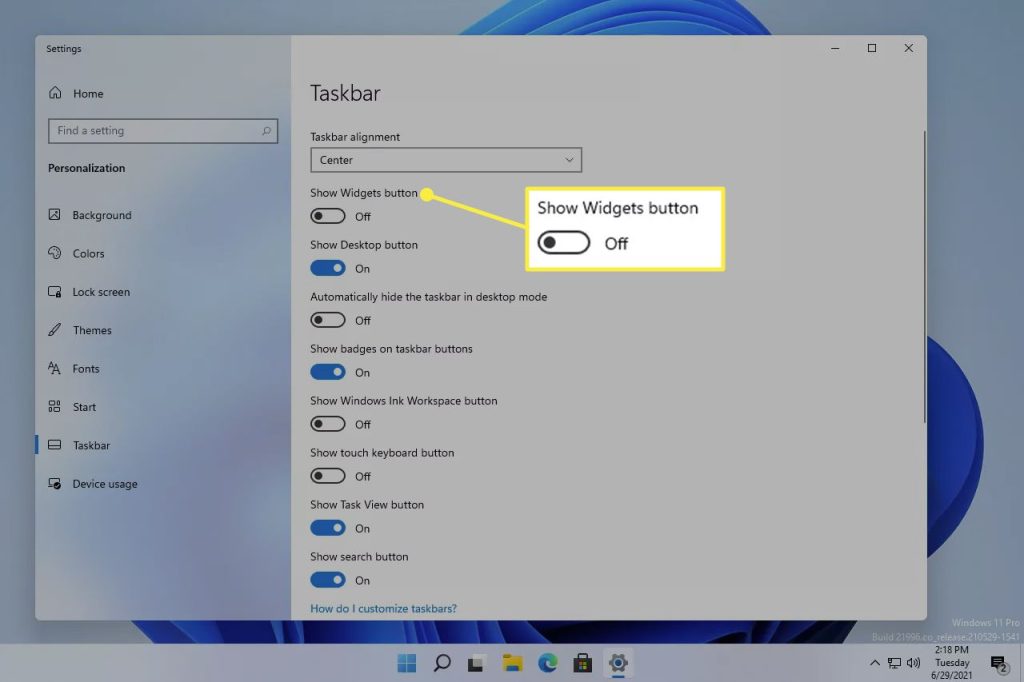
4. Disable Microsoft Teams Chat in Taskbar
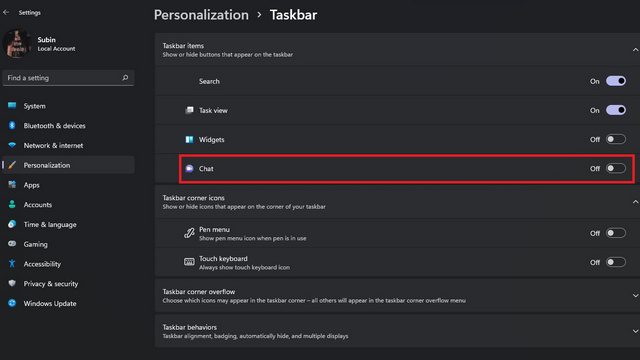
Microsoft Teams is a decent application for video calling and conferencing just as Chating and overseeing projects. In any case, not every person utilizes it. Certain individuals like the effortlessness and convenience that Zoom and Google Meet offers. Shockingly, the Meet’s Talk application is empowered of course, and runs behind the scenes consistently. Luckily, you can divert Talk off from the Settings.
5. Set Up Action Center
The Action Center has been updated a little with Windows 11. However, pretty much, it stays as before. It’s more minimal now and burns through less screen space when you dispatch it. You can open the Action Place (Windows key+A) and snap on the Settings symbol or go to Windows Settings (Windows key+I) > Framework > Notices.
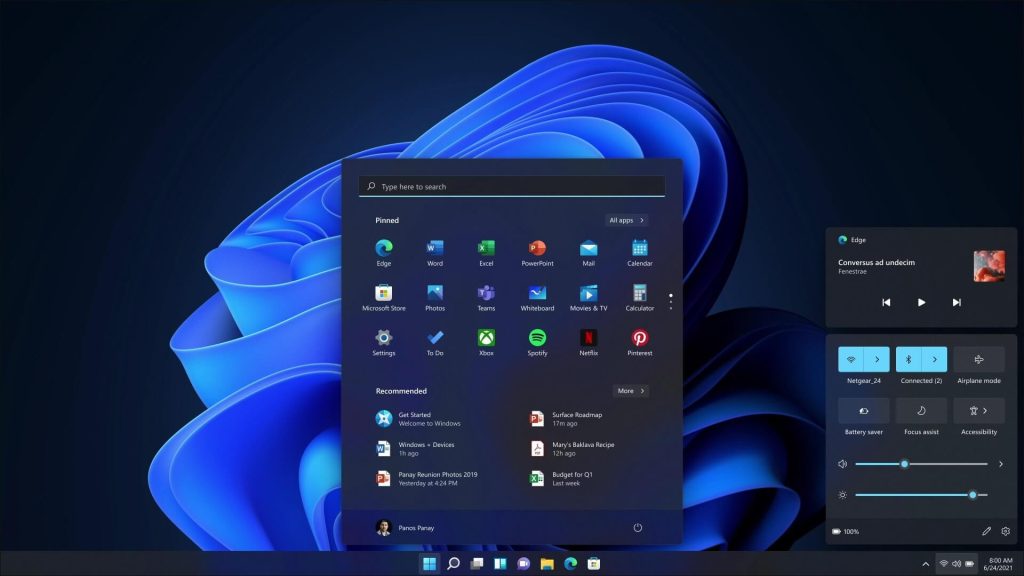
Pick if you need to receive notices and if indeed, from which applications. You can likewise set up Center Help here which will assist with making a need list where you set your functioning hours. During this time frame, Windows will not tell you of new warnings acknowledge from those applications that are whitelisted in the Need list.
There are three options to choose from.
- Off – you will receive all notifications from apps and people that you have enabled in the primary Notifications menu
- Priority only – you will only receive notifications from apps that have been whitelisted in priority list
- Alarms only – you won’t receive any notifications but active alarms will make a sound
At long last, you can decide to empower whether you need to get a rundown of the multitude of warnings toward the finish of the Center Help time frame. Some other shrewd choices incorporate winding down warnings when messing around, for instance. Simply look over a little to discover them.
6. Try Snap Layouts But Check PowerToys
PowerToys is an open-source application from Microsoft that offers a lot of utility instruments. One of them is called FancyZones. This was the forerunner to the Snap Layouts that have been incorporated in Windows 11. Yet, what right?
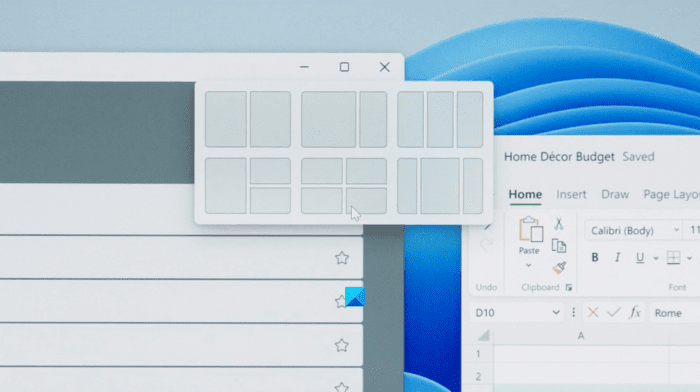
Open your program window and float the mouse over the Boost button. See those four choices? You would now be able to resize the current windows in one of the formats permitting you to have more than one window appear at the same time. This aids in performing multiple tasks.
While Snap Formats offers just 4 format choices, PowerToys permits you to have more and even plan your Layout as found in the above screen capture.
7. Checkout Multiple Desktops
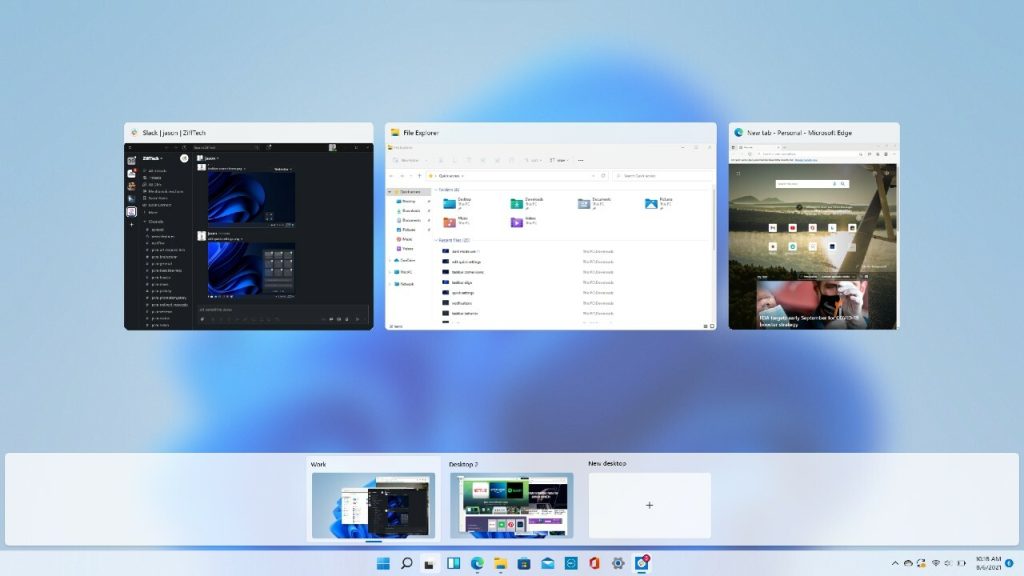
Windows 11 accompanies another utility instrument called different Desktops. As the name proposes, you would now be able to have more than one desktop. For instance, one Desktop for each undertaking or one Desktop for individual and other for proficient life. Every Desktop can have its Wallpaper, set of open applications, and settings. While the component was accessible on Windows 10 as well, it has gotten an update making it more valuable and open. There is an alternate way symbol for something similar in the Taskbar to make and switch between Desktops rapidly.
Wrap Up: What to do After Upgrading to Windows 11
Indeed, these are a portion of the things that you can and ought to do After Upgrading to Windows 11 from Windows 10. Setting up your PC might take some time however will go far in assisting you with capitalizing on it. Alongside this, you should likewise really look at the uprightness of the information. While most clients store their records in the cloud nowadays and updating the operating system doesn’t only affect your current documents, it’s consistently a smart thought to check it once.





